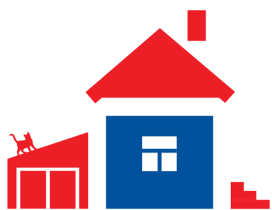Перед вами третья статья Алексея Блинова, посвященная программе Quicksilver. Если вы этого еще не сделали, рекомендую прочитать вводную статью «Quicksilver — лучший помощник пользователя» и статью «Quicksilver: каталог объектов, плагины, триггеры» — А.Х.
Текстовый режим (Text Mode)
Quicksilver может работать с текстом в качестве объекта. Текст можно добавлять к файлам (полезно для составления, к примеру, списка покупок на сегодня), печатать на экране большими буквами (полезно, если у Вас нет беспроводного телефона и бумажки под рукой, а писать чей-то телефон на руке не хочется), и прочее. Полный список действий доступен в Preferences → Actions → Text.
Для активации текстового режима достаточно нажать . (точка), находясь в режиме выбора объекта. Если у Вас в активном приложении выделен текст, то прокси-объект Current Selection этот текст вернет. Также, выбрав любой объект, Вы можете нажать . и получите имя объекта в текстовом режиме, уже выделенное и готовое для копирования. Эта хитрость бесконечно удобна для вставления ссылок (например, в комментариях на Макспуне): нужно всего лишь помнить, как Вы назвали ссылку в Safari или Firefox, и не забыть установить соответствующий плагин.
Мой самый любимый трюк с текстом — получение результата unix-команд прямо в окне Quicksilver. В текстовом режиме набираем, к примеру, ls ~/Movies, в качестве действия выбираем Run Command in Shell, жмем Enter – и получаем содержимое папки Movies в качестве текстового объекта.
Трюки слэша
Нет, не того, что в шляпе и с гитарой, а обычного символа /. С помощью него можно «бурить» содержимое объектов. Если Вы видите справа от объекта небольшую скобку, то, значит, этот объект можно «бурить», то есть открыть его содержимое прямо в окне Quicksilver (разумеется, с возможностью поиска по этому содержимому). Самый очевидный объект для бурения — папка. Выбрав папку, жмем / и получаем ее содержимое в окне выбора объекта; на уровень выше можно вернуться нажатием Shift + /.

Другие полезные объекты для бурения — программы iTunes и iPhoto (не забудьте установить плагины). Плагин iTunes позволит нам просматривать весь музыкальный каталог, а плагин iPhoto даст доступ к фотографиям.

Трюк с запятой
Все это замечательно, скажете вы, но до сих пор мы выбирали только единичные объекты. А что если нам надо произвести действие над несколькими объектами? Элементарно, Ватсон. Выбираем объект, жмем запятую, объект помещается в небольшой буфер, и мы можем выбирать следующий объект. Каждый объект в буфере будет представлен небольшой иконкой.

Закончив выбор объектов, как обычно переходим в выбор действия нажатием на Tab.
Для этого трюка необходимо включить опцию Enable Advanced Features в Preferences → Application.
Shelf & Clipboard
Самыми, пожалуй, полезными плагинами являются Shelf Module и Clipboard Module. Устанавливайте плагины и смотрите, чтобы в каталоге объектов в разделе Quicksilver напротив объекта Shelf & Clipboard стояла галочка и цифра 2 (означающая, что данный объект сканируется каталогом и имеет два подобъекта). Если цифры нет, то жмем на маленькую кнопку, похожую на символ кругового движения, чтобы просканировать объект вручную. В итоге в каталог должны быть добавлены два объекта: Shelf и Clipboard History.

Итак, что же в них хорошего?
Вспоминаем, что копировали
Как известно, OS X не предоставляет пользователю доступ к истории буфера обмена (туда помещается текст или файл, когда вы жмете Command + C). Это очень неудобно: иногда приходится переключаться между окнами нескольких приложений или искать нужный текст в длинном документе несколько раз. Да что говорить, думаю, все сталкивались с ситуацией, когда хотелось бы иметь доступ к тексту, скопированному в буфер пять минут (а то и пару часов) назад и уже давно стертому другим текстом. Разумеется, для этого существуют отдельные программы (iClip, Shadow Clipboard и другие), но либо за них надо платить, либо выучивать новые комбинации клавиш. Clipboard Module же предлагает элегантное решение проблемы.
Объект Clipboard History предоставляет нам доступ к истории буфера обмена. Разумеется, этот объект можно «бурить» с помощью слэша. Можно вообще открыть отдельное окно с историей буфера, которое будет находиться поверх всех окон.

Самое замечательное заключается в том, что модуль распознает содержимое скопированного (будь то адрес электронной почты, гиперссылка или файл) и автоматически делает его соответствующим Quicksilver-объектом.
Для наиболее быстрого доступа к истории лучше всего создать триггер для объекта Clipboard History и действия Show Contents. Если у Вас при этом действии по умолчанию не будет являться Paste (то есть «вставить текст»), то просто перетащите это действие повыше в списке действий в Preferences → Actions, задав таким образом ему больший приоритет. Количество запоминаемых объектов можно регулировать в Preferences → Clipboard.
Берем пирожок с полки
Сколько раз Вам приходится набирать один и тот же текст (к примеру, ваш адрес при регистрации в интернет-магазине)? Как здорово было бы, если можно было текст этот где-то сохранить и потом просто вставлять, когда понадобится. Многие используют для этого текстовые файлы, которые либо всегда открыты, либо всегда под рукой. Не сомневаюсь, что для этого даже существуют специальные приложения. Однако и здесь Quicksilver предлагает самое простое решение.
Shelf, как следует из названия, является полкой для любых объектов. Команда Put on Shelf кладет объект на полку, а команда Show Contents для объекта Shelf показывает ее содержимое. Для более наглядного отображения можно вызвать отдельное окно с объектами на полке: вызываем Quicksilver и жмем Command + Option + S.

В это окошко можно перетаскивать любые объекты системы (файлы, ссылки, текст), а также удалять их посредством перетаскивания в Корзину (Trash) (по-моему, это единственный способ удаления индивидуальных объектов с полки). Также окно Shelf можно перетащить в какую-то часть экрана (так, чтобы часть окна была за границей рабочего стола) и оставить его; через секунду окно исчезнет и снова появится, если вы подведете курсор мыши туда, где его оставили.
Ну и на десерт – еще пара полезных трюков с отдельно взятыми приложениями.
Transmit Favourites
ФТП клиент Transmit поддерживает Quicksilver посредством добавления избранных серверов в каталог. Думаю, читатели сами разберутся, как таким образом можно устроить закачку на ФТП сервер буквально в три нажатия клавиш.
Синтаксис iGTD
Программа-органайзер iGTD тоже поддерживает Quicksilver, да еще как. В iGTD используется текстовый режим Quicksilver для создания новых задач; сила модуля в том, что он поддерживает несложный синтаксис, который позволяет группировать задачу сразу при создании. Например, вот этот текст:
@internet Send Quicksilver article to Andrey!! #today [macspoon] — создаст задачу Send Quicksilver article to Andrey, которая должна быть выполнена сегодня (#today) в контексте internet, положит ее в проект macspoon и присвоит ей высший приоритет (два восклицательных знака). Разумеется, можно создавать задачи с частью перечисленных атрибутов или вообще без них. Недостаток в том, что для действительно быстрого создания задач нужно все печатать на английском, иначе переключение раскладок практически сведет идею на нет. Подробная информация доступна на сайте разработчиков iGTD.
При подготовке статьи были использованы следующие материалы:
http://lesliesrussell.blogsome.com/2006/03/13/quicksilver-shelf-tips-lifehack/
http://theappleblog.com/2006/10/24/quicksilver-screencast-the-clipboard/
http://www.43folders.com/2005/06/15/more-quicksilver-power-tips