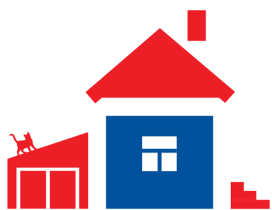У моего брата любимой забавой в детстве было делать снимок экрана или какого-нибудь ярлыка (на PC) и смотреть, как я медленно схожу с ума (мне все-таки было мало лет). Вот и думаю: почему я не практикую то же самое, когда он садится за мой мак?
Мы уже писали о том, как делать скриншоты – это очень, очень просто. Если вдруг не знаете, Command + Shift + 4 позволяет делать снимок не всего экрана (как Command + Shift + 3), а только той его части, которая вам нужна. С появлением Leopard эта технология усовершенствовалась: теперь можно всячески изменять окошко, с помощью которого вы выделяете часть экрана, непосредственно во время процесса:
- Command + Shift + 4 (после появления крестообразного курсора клавиши можно отпустить), выделяем часть экрана, зажимаем пробел – размер окошка не меняется, и его можно перемещать по экрану;
- Command + Shift + 4, выделяем часть экрана, зажимаем Shift – окошко будет изменяться лишь в одну сторону – в ту, в которую вы провели мышкой после нажатия Shift;
- Command + Shift + 4, выделяем часть экрана, зажимаем Option – окошко будет увеличиваться (или уменьшаться) во все стороны одновременно, в зависимости от того, как вы будете водить курсором.
Можно все эти вещи совмещать. Скажем, такие комбинации:
- Command + Shift + 4, выделяем часть экрана, зажимаем Shift + пробел – и наше окошко не изменяет размер, а перемещаться может только в горизонтальной или только вертикальной плоскости – смотря в какую сторону вы двинули курсор после нажатия клавиш;
- Command + Shift + 4, выделяем часть экрана, зажимаем Shift + Option – окошко будет расти в две стороны – горизонтально или вертикально, опять же, в зависимости от того, куда вы двинули мышкой: вверх-вниз или вбок.
Все это совсем не не совсем понятно, пока вы не попробуете сами. Если все равно непонятно, можно вот тут посмотреть ролик.