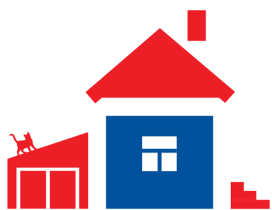В этой статье я расскажу вам, как я устанавливал Mac OS X Leopard на своем iMac, который до этого работал под Tiger’ом, и дам некоторые советы по установке Mac OS X. В этой части – про бекап и выбор типа установки.
Что нужно сделать перед переустановкой системы?
Существует целых три способа установить Leopard поверх уже работающей версии операционной системы, в том числе такие, которые позволяют сохранить все пользовательские данные и программы, но об этом – ниже. Главное, каким бы способом вы не воспользовались, вам обязательно нужно сделать копии всех важных данный.
Удобнее всего, конечно, скопировать все нужные вам файлы на внешний жесткий диск. Но если у вас его нет, можно воспользоваться CD или DVD. Единственное, я бы при бекапе на DVD был бы более внимательным и рассортировал бы данные аккуратнее, чем я это сделал при бекапе на внешний жесткий диск.
Я скопировал все файлы из папок Documents, Music, Movies, Pictures на внешний Fire-Wire диск, назвав на нем эти папки так же, только добавив в начало значок @, чтобы все они находились рядом при сортировке по названию.
Возможно, вам будет удобнее воспользоваться специальной программой для бекапа. Обратите внимание на SuperDuper – все англоязычные блоги советуют эту программу. Но я ее не использовал.
Типы установки
Существует несколько типов установки Mac OS X, каждая из которых имеет свою плюсы и минусы.
1. Upgrade Mac OS X
При апгрейде происходит простая перезапись изменившихся с прошлой версии Mac OS X системных файлов. Теоретически, апгрейдить можно любой мак, но Macworld рекомендует проводить такой тип установки только на новых маках, на которых поставлен только Tiger и ничего другого. Дело в том, что многочисленные системные плагины и поврежденные файлы могут не обновиться, что повлечет за собой проблемы. К тому же Leopard – очень серьезное обновление Mac OS X, в котором появились многие новые фреймворки и функции. Так что лучше не выбирать пункт Upgrade.
2. Archive & Install
Промежуточный вариант. С одной стороны, устанавливается абсолютно новая копия Mac OS X, которая не использует никакие системные файлы Tiger. С другой – старая система архивируется и хранится в папке Previous System, а если вы поставите галочку около Preserve Users And Network Settings, то сохранятся все ваши пользовательские данные из домашней папки (документы, музыка, фотографии, видео) и настройки подключения к интернету и локальной сети. К тому же сохранятся и все установленные приложения – не нужно будет тратить время на их переустановку и настройку (внимание: некоторые программы могут не работать под Leopard). Очень удобный вариант для тех, кто не хочет долго возиться с переустановкой системы.
3. Erase & Install
Метод установки для максималистов: жесткий диск полностью стирается и вся система записывается заново, при этом теряются все настройки и пользовательские файлы. Но вы ведь уже сделали бекап? Тогда зачем они вам нужны, эти пользовательские файлы?
Я выбрал именно этот вариант установки – хотел быть спокойным, что вообще никакие ошибки (если таковые были) Tiger не переберутся в мою новую систему. Я часто устанавливаю и удаляю программы, чтобы посмотреть что-то новое, поэтому возможность появления всяких ошибок или не удаленных файлов довольно высока. Это никогда явно не проявлялось при работе под Tiger (полтора года без переустановки системы – из разряда фантастики для Windows), но я хотел перестраховаться. Пока я не пожалел об этом.
Выводы
Мой совет такой: хотите поставить совершенно чистую систему – устанавливайте способом Erase & Install. В новой системе не захочется иметь всякий хлам, поэтому вы займетесь и пересмотром и организацией хранения всех своих документов, фотографий и музыки.
И так все нормально работает, и документы организованны, как нужно? Выбирайте Archive & Install. В любом случае, предварительно сделайте копии всех нужных документов, музыки и фотографий!
По теме:
Установка Leopard, часть 2: что будет с iLife в Leopard
Установка Leopard, часть 3: Windows через Boot Camp после переустановки Mac OS X
Установка Leopard, часть 4: сам процесс установки